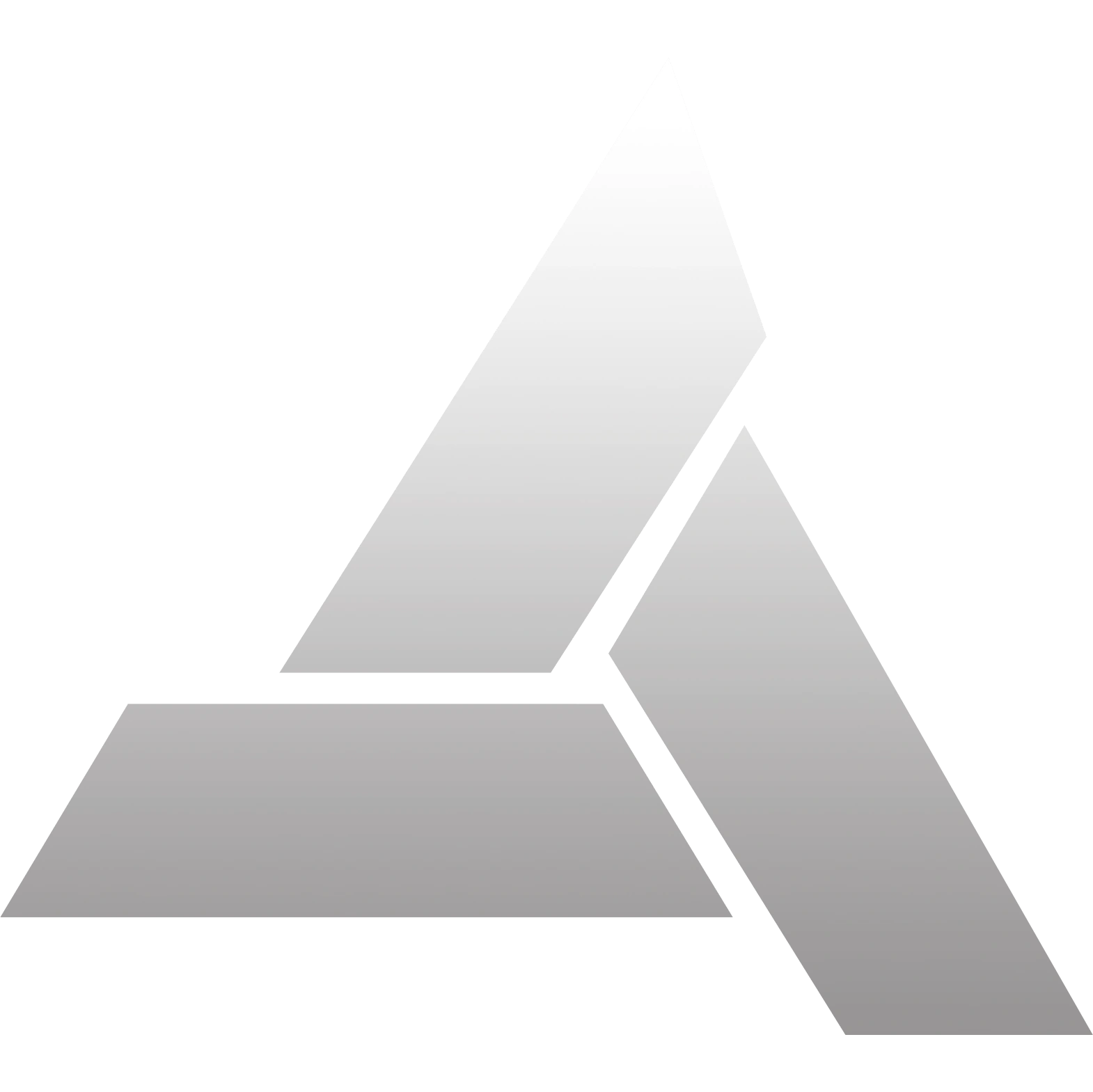远程管理 Hyper-V 主机
通过其他 Windows 设备直接管理 Hyper-V 主机。
服务端设置
注意,请使用管理员身份打开 PowerShell
修改网络类型为「专用网络」
启用远程管理:
Enable-PSRemoting物理网卡在 Hyper-V 配置虚拟交换机后,使用
Enable-PSRemoting命令可能会出现「由于此计算机上的网络连接类型之一设置为公用,因此 WinRM 防火墙例外将不运行。 将网络连接类型更改为域或专用,然后再次尝试。」的问题。因为我的个人设备上有多个网卡,虚拟机和物理机的网络分离,所以我没有遇到这个问题。根据互联网资料,你需要修改物理网卡的网络类型,或者直接跳过网络类型检查:
Enable-PSRemoting -SkipNetworkProfileCheck开启 CredSSP 身份验证
Enable-WSManCredSSP -role server
很多教程会告诉你在这里同时关闭主机防火墙,这是一个极其敏感且危险的操作,我个人没有这么做,且不建议你这么做。在我的设备上,没有关闭防火墙并不影响远程连接 Hyper-V。
客户端设置
修改网络类型为「专用网络」
启用远程管理:
Enable-PSRemoting更改组策略
打开组策略编辑器 (
gpedit.msc),定位到计算机配置->管理模板->系统->凭证分配->允许分配新的凭据用于仅 NTLM 服务器身份验证,选择已启用,然后点击显示,加入以下两条:wsman/* termsvr/*添加
wsman/*意味着允许系统信任所有使用 WinRM 的服务器。添加
termsvr/*意味着信任所有远程桌面服务的服务器。启用 WinRM 及身份验证
- 开启 WinRM
winrm quickconfig - 添加安全配置
Set-Item WSMan:\localhost\Client\TrustedHosts -Value "MyServer" - 身份验证配置
Enable-WSManCredSSP -Role client -DelegateComputer "MyServer"
请注意将上述
MyServer修改为你自己的服务端主机名或 IP 或域名,请记住这是链接 Hyper-V 服务器的唯一 FQDN。- 开启 WinRM
连接 Hyper-V 服务器
打开 Hyper-V 管理器,点击连接到服务器,并选择
另一台计算机,输入上述的 FQDN。勾选
作为另一个用户连接,用户名前面必须加.\。